Анимация чрез потребителски настройки
Този тип анимация позволява за всеки отделен обект от слайда да бъде избран различен ефект на визуализиране.
Прилагането на такъв вид ефекти става от менюто с помощта на командата Custom Animation…
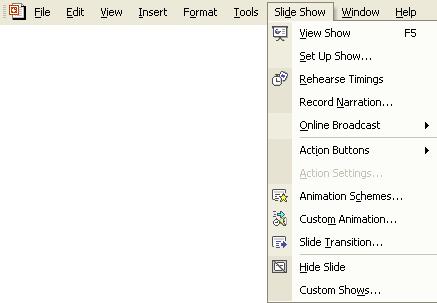
или чрез командата Custom Animation от списъчното меню на помощния прозорец Task Pane
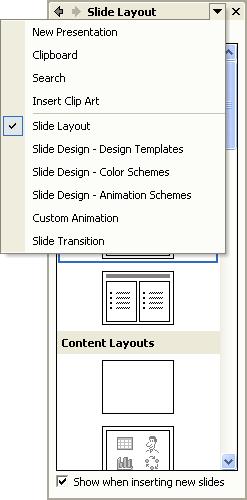
И в двата случая в помощния прозорец Task Pane се отваря страницата Custom Animation.

Областта Modify: име на приложеният ефект дава възможност за допълнително модифициране на избраният ефект. В полето Start се определя кога да започне анимацията, в полето Direction – посоката, в която да се осъществи, а в полето Speed – скоростта.
Всеки ефект към обект от слайда се добавя в списъчното поле в областта Modify. Добавянето на нов ефект към обект, към който вече е добавен ефект не води до премахване на стария ефект, т.е. към един обект може да се приложат няколко ефекта. Ако в процеса на работа сте експериментирали и искате за определен обект да остане само един от приложените ефекти, нежеланите ефекти се премахват. Това става като се изберат от списъчното поле и се натисне бутон
Всеки приложен ефект от списъчното поле притежава собствено падащо меню за допълнителни настройки. То се активира чрез бутона със стрелка в дясната част на етикета представящ ефекта в списъчното поле.
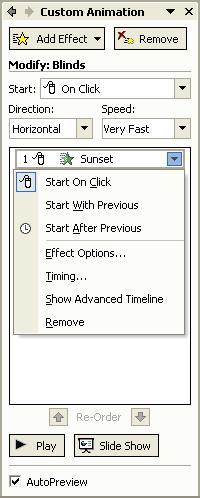
За целта обаче ефектът трябва да е избран. Част от командите в това меню се припокриват с вече разгледаните. Командата Effect Options… отваря диалогов прозорец носещ името на избрания ефект.
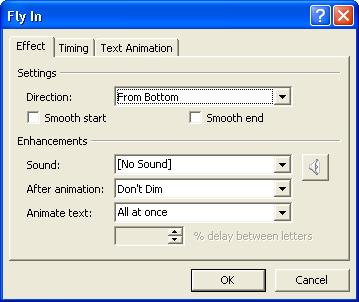
Този прозорец има няколко страници, чиито опции са активни в зависимост от типа на обекта, за който е приложен ефекта – Effect, Timing и Text Animation (ако обектът е текстово поле).
Страницата Effect дава възможност за допълнителни настройки за ефекта. Освен промяна на посоката на анимацията, в областта Enhancements на тази страница от полето Sound може да се избере звук, който да съпровожда анимацията. В полето After animation се оказва какво да се случи с обекта след анимацията – да не се променя (Don’t Dim), да се оцвети в избрания цвят, да се скрие след анимацията (Hide After Animation) или при следващото щракване с мишката (Hide on Next Mouse Click). В полето Animate text се оказва по какъв начин да се появява текста (ако обектът е текстово поле) – целия текст наведнъж (All at once), дума по дума (By word) или буква по буква (By letter).
В полетата на страницата Timing
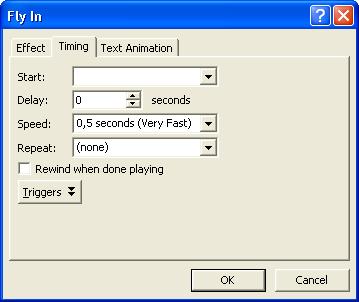
се определят времевите показатели на ефекта. В полето Start се посочва кога да започне анимацията – след извършване на действие с мишката или клавиатурата (On Click), заедно с предишния елемент (With Previous) или след него (After Previous). В полето Delay се оказва времето в секунди, с което да се забави появата на обекта. В полето Speed – скоростта, с която да се появи, а в полето Repeat колко пъти да се повтори ефекта.
Страницата Text Animation
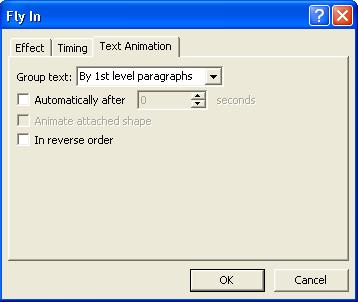
е активна, когато избраният обект е текстово поле, най-често от вида списъчно поле. В полето Group text се оказва по какъв начин да се показват нивата на вложеност на параграфите за списъчни полета, ако текстовото поле е заглавно има единствен вариант на визуализиране. В полето Automatically after се оказва времето в секунди, след което да се покаже следващия параграф от текста, а отметката пред полето In reverse order ще изпълни ефекта, като визуализира параграфите от списъчното текстово поле в обратен ред.
Бутоните под списъчното поле с приложени ефекти позволяват да се смени реда на изпълнение на ефектите и съответно на поява на отделните елементи на слайда.
Бутонът показва цялата анимация (както за преход между слайдовете така и за визуализиране на елементите от слайд) приложена към текущия слайд, без да се преминава в режим Slide Show.
Бутонът превключва към режим на работа Slide Show за преглед приложените ефекти за цялата презентация, като се започва от текущия слайд.
Ако полето AutoPreview е отбелязано при избор на ефект той автоматично се визуализира.
Задача:
Като използвате анимация чрез потребителски настройки към заглавното текстово поле на текущият слайд приложете анимация от типа Fly In. Направете следните настройки: посока – From Top, скорост – Fast.
