Потребителски интерфейс на GIMP
За разлика от други програми, GIMP не ви дава възможност да поставите всичко (контроли и прозорци с изображения) в един общ прозорец (виж фиг. 7).
Щракнете върху всеки един от прозорците, за да научите неговото предназначение.
Основното Поле за инструменти (a) (Main Toolbox) е сърцето на GIMP. Тя съдържа меню на най-високо ниво плюс набор от бутони, означени с икони, които могат да бъдат използвани не само за избор на даден инструмент.
Прозорецът, прикачен отдолу на основното поле с инструменти (Toolbox), е диалоговият прозорец Tool Options (a), даващ информация за възможностите на конкретния избран инструмент (в дадения случай, инструментът Rectangle Select).
Brushes/Patterns/Gradients (b) показва диалогов прозорец за управление на четките, шаблоните и градиентите.
Layers Dialog (c) е прозорец, показващ структурата на слоевете на изображението, което в момента се работи, но също така позволява тя да бъде променяна по различни начини. Възможно е да бъдат извършвани някои основни неща, без да се използва диалоговият прозорец на слоевете, но дори и потребителите на GIMP, които са със средни възможности, откриват необходимостта да разполагат по всяко време с това меню.
Прозорецът, в който се представят изображенията (d), служи за отваряне на изображението в GIMP и се показва в отделен прозорец. По едно и също време могат да бъдат отворени много прозорци: ограничение в броя може да се наложи единствено от възможностите на системата. GIMP може да се стартира без да е отворено изображение, но няма много полезни неща, които могат да бъдат извършени при това положение.
Това е основната настройка. Има редица други видове диалогови прозорци, които се използват от GIMP за редица цели, но обикновено потребителите ги отварят, когато се нуждаят от тях и ги затварят, когато не са им необходими. Потребителите с широки познания държат отворени през цялото време кутията с инструменти (Toolbox), с опции на инструментите, и диалоговия прозорец на слоевете (Layers dialog). Кутията с инструменти е крайно необходима функция за много действия в GIMP. В действителност, ако затворите това меню, самият GIMP ще се затвори. Опции на инструментите (Tool Options) в действителност е отделен диалогов прозорец, който е прикачен към Основното поле с интструменти (Main Toolbox) на екрана. Потребителите с широки познания почти винаги нагласяват това меню точно по този начин: много е трудно да използваш инструментите ефективно, без да имаш възможност да виждаш как са нагласени техните опции. Диалоговият прозорец със слоевете (Layers dialog) се използва винаги, когато работите с едно изображение, което има многочислени слоеве: веднъж усвоили основните базови стъпки в познанията на GIMP, това ще ви остане завинаги.
Диалогови прозорци и възможности на инструментите
Ако вашият проект в GIMP започне да се разваля, за щастие, подреждането, показано на екрана, е много лесно да бъде възстановено. Изборът на ще ви отвори диалоговия прозорец на слоевете, точно както беше показано преди това. В същото меню, изборът на с възможност за боравене с инструментите, който можете после да прилепите отдолу на Основното поле с инструменти (Main Toolbox).
Зареждане на изображение
Изборът на активира прозорец, в който имате възможност да заредите
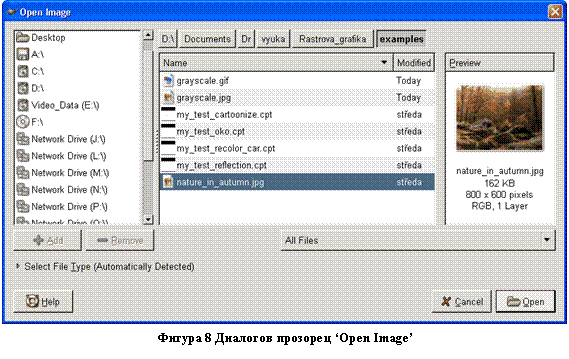
съществуващо изображение от вашия твърд диск или външен носител. GIMP има възможност да чете и записва голямо разнообразие от графични файлови формати. С изключение на присъщия за GIMP вид файл XCF, всички останали типове графични файлове се разчитат и записват с помоща на програмно разширение – PLUG INS. По този начин е относително лесно да се разшири GIMP за работа с различни типове файлове, когато изникне подобна необходимост.
Левият панел е разделен на две части. В горната част са разположени вашите основни директории и запаметяващи устройства; този списък не може да бъде променян. В долната част имате списък с отметки; можете да добавяте или махате отметки. Средният панел показва списък с файловете в съществуващата директория. Можете да изберете файл с едно щракване с десния бутон на мишката (двойното щракване с левия бутон на мишката отваря директно файла; ако файлът, който избирате е различен от текущия, ще получите предупредително съобщение преди да бъде записан отгоре (подменен). Избраното изображение се показва в прозореца за предварителен преглед (Preview), ако това е изображение, създадено в GIMP. Размерът на файла, резолюцията и компресията се показват под прозореца за предварителен преглед. Над средния панел, се показва пътя на действащата директория: може да го управлявате чрез избиране на един елемент. "All files" означава, че по подразбиране всички видове файлове ще бъдат показани в средния панел, дори ако не са изображение. Можете да филтрирате (filter) списъка за отделни видове файлове.
Изберете изображението 'nature_in_autumn.jpg' и натиснете бутона .
|
|
|
Временно намаляване или увеличаване на мащаба на изображението (zooming) |
![]() Инструментът Magnify Tool се използва за промяна в нивото на временното увеличение или намаление на мащаба на изображението, с което работите. Ако само щракнете с мишката върху изображението, промяната ще се отрази върху цялото изображение. Но можете също така да изберете с мишката конкретна площ, която искате да увеличите или намалите: увеличението или съответно намалението ще се отрази единствено на избраната област. Инструментът за временно увеличаване или намаляване на изображението, Magnify Tool, може да бъде извикан от менюто на изображението по следния начин: или чрез избиране на иконата на инструмента.
Инструментът Magnify Tool се използва за промяна в нивото на временното увеличение или намаление на мащаба на изображението, с което работите. Ако само щракнете с мишката върху изображението, промяната ще се отрази върху цялото изображение. Но можете също така да изберете с мишката конкретна площ, която искате да увеличите или намалите: увеличението или съответно намалението ще се отрази единствено на избраната област. Инструментът за временно увеличаване или намаляване на изображението, Magnify Tool, може да бъде извикан от менюто на изображението по следния начин: или чрез избиране на иконата на инструмента.
Ако задържите , докато щраквате с мишката върху точка от вашето изображение, това ще промени нивото на промяна в посока от намаляване на изображението към увеличаване. Опцията за автоматично променяне на размера на прозореца, Auto-resize Window, дава възможност размерът на прозореца, в който е вашето изображение, да бъде променен, ако нивото на увеличение или съответно намаление изисква това. По-нататък, има възможност за превключване на два достъпни инструмента, които се използват за промяна на посоката между увеличение и намаление (zooming in и zooming out).
Опцията Threshold определя прага на размера, с който трябва да бъде правоъгълникът, преди временно да се промени неговия мащаб. По-висока стойност на прага изисква по-голям правоъгълник. Ако размерът на правоъгълника е твърде малък, изображението е временно увеличено с едно ниво.
|
Създаване на ново изображение |
Преди да можете да започнете да рисувате, трябва да създадете някакво място, върху което да работите. Може да създадете нов файл в GIMP, чрез използване на следните функции от менюто: File / New. Тази команда отваря нов прозорец: “Create a new image” (Създаване на ново изображение), където можете да променяте първоначалните ширина и височина на файла, чрез използването на стандартни стойности.

Вторият начин да създадете нов файл е да използвате командата Paste (Вмъкване). Всички данни, които са копирани от буфера, използвайки командата File / Paste As New ще се запазят в новото изображение. Ако данните, за които е използвана командата Paste, не се побират в правоъгълното или квадратно пространство, всяка зона, която не може да обхване границите на платното остава прозрачна.
Разбира се, вие трябва да копирате (Copy) избраното преди да използвате командата Paste, което ви позволява да получите едно изображение със същите размери, като избраното.
|
Запазване на ново изображение |
Активирането на командата File / Save отваря диалоговия прозорец "File Save" ("Запазване на файл").
В основната форма, както е показано на фиг 19, имате възможност да определите име на файла, както и падащ списък с отметки за избор на директория, където да бъде запазен.
Обикновено форматът на файла е определен чрез разширението, което използвате в името на файла (например, .jpg за JPEG файл). Можете да използвате опцията за разширения "Select File Type", за да промените вида на файла, но ако това не е абсолютно необходимо, трябва да го избягвате.

Ако директорията, в която искате да запазите новото изображение, не съществува в дадения списък с отметки, щракнете с мишката върху "Browse for other folders" ("Търсене на други папки"), за да отворите диалоговия прозорец в пълната му форма. Диалоговият прозорец за запазване на изображение (“Save dialog”) е същия като този за отваряне на файл (“Open dialog”), с който вече сте запознати. Ако искате да запазите изображението в папка, която все още не съществува, трябва да я създадете чрез щракване с мишката върху командата "Create Folder" ("Създаване на папка") и да следвате инструкциите. Тук трябва да изберете формат на файла, в който ще го запазите. Ако изберете By extension (чрез разширение), видът на файла ще бъде установен чрез разширението, което сте сложили в името, например ".jpg" за JPEG формат.
|
|



