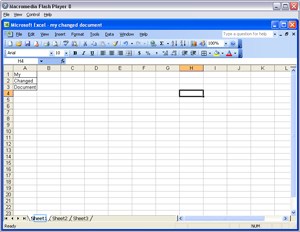Както беше споменато, в една работна книга могат да се вместят много работни листи (електронни таблици). По подразбиране, когато създаваш нова работна книга, обикновено в нея има три работни листа, именувани “Sheet1”, “Sheet2” и “Sheet3”. Обикновено ти ще ползваш само един работен лист (електронна таблица) в хода на твоята работа. Актуалният работен лист е тази таблична решетка, която виждаш в момента. Можеш да подмениш актуалния работен лист, като избереш желания от теб, щраквайки върху лентата с работните листове, която се намира в дъното на прозореца.

Въпрос на лично решение е дали ще работиш с повече работни листи в твоя документ. По-долу ще бъдат дадени някои упражнения, в които таблица с данни ще бъде на един работен лист, а графиката ще бъде на друг лист. Важно е да знаеш за това, защото когато получиш от някого файл с работна книга, някои от данните може да се намират в друг работен лист. Това означава, че трябва да прегледаш всички налични работни листи.
Разбира се, в една работна книга може да има и повече от три работни листа. Ти можеш да добавяш нови работни листи, като избереш от менюкоманда Worksheet.
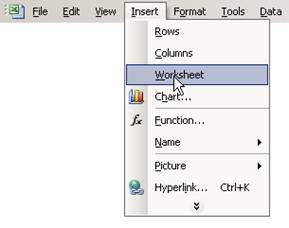
Можеш също така да изтриваш работни листи. От лентата с работните листи в долния край на прозореца, избери работния лист, който искаш да изтриеш и натисни десния бутон на мишката. Щом се появи контекстното меню, избери опцията Delete. Като извършваш тази операция, бъди внимателен, защото ако изтриеш работния лист, с него ще изчезнат и всички данни, които се съдържат в него.
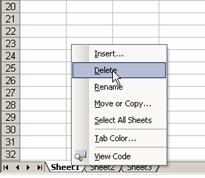
Редът на работните листове също може да бъде променян. Това става като работният лист се влачи до желаната позиция. Стрелкичка показва къде ще бъде позициониран работният лист след влаченето.
![]()
Е разбира се безименното наименование Sheet трябва да бъде променено. Позиционирай мишката върху работния лист и натисни нейния десен бутон. От контекстното меню избери Rename. Сега имаш възможност да подмениш Sheet с име, което си избрал и да го потвърдиш, като натиснеш клавиша Enter.
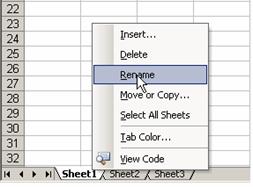
Коментар: Ти не само можеш да дадеш име на работния лист, но и да промениш неговия цвят. От контекстното меню избери командата Tab Color.
Упражнение:
В документа “” създай нов работен лист и го именувай “Charts”. Сега го придвижи на последно място сред начините работни листи и се опитай да го направиш зелен.