Размер
Ширината или височината на клетката, можеш да промениш, като щракнеш на границата между две колони или два реда в лентата с техните имена. После трябва да влечеш с мишката, докато постигнеш желаното разширяване. Докато трае влаченето, вида на курсора се променя в двупосочна стрелка. Обърни внимание, че при тази операция винаги се променя колоната в ляво от курсора или реда стоящ по-горе от курсора.
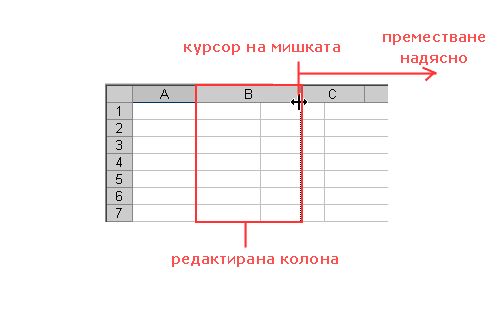
Задача: Увеличи размер на клоната В и намали размер на колоната С.
Другата възможност за извършване на тази операция е да позиционираш клетъчния курсор в някоя от клетките на реда или на колоната, която искаш да промениш, или пък да избереш повече колони или редове и да избереш от меню Format / Row / Height (Format / Column / Width). В появилия се прозорец просто впиши стойностите на желаните размери и тогава всички избрани колони или редове ще променят своите размери в съответствие с твоя избор.
Ако данната, която си въвел в една клетка е по-голяма от ширината на колоната, тогава тя ще се разпростре и в следващата клетка. За това ти се нуждаеш да настроиш колоната, така че информацията да се вмести в клетката. В този случай просто щракни два пъти върху границата на клетката или от меню Format избери. Това действие се отнася и за разширяването на ред, когато текста в една клетка е голям и се помества на два или повече реда.
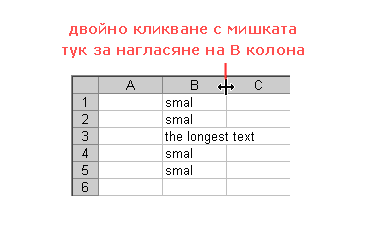
Задача: Увеличи размер на клоната В, за да се събере целият текст.
Коментар: В някои случаи, вместо да се види въведената стойност, могат да се получат следните символи ######. Това означава, че размерът на клетката е малък за въведената данна. Просто разшири колоната и коректната данна ще се появи.