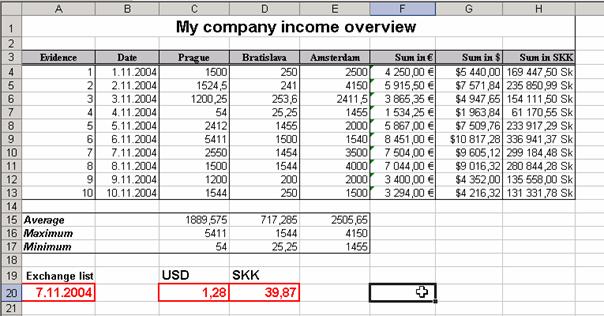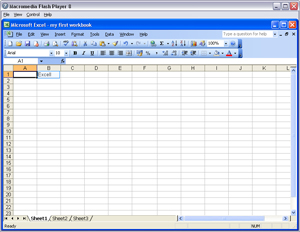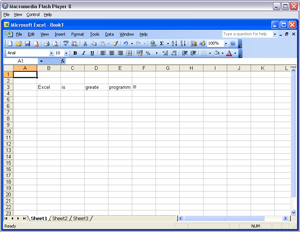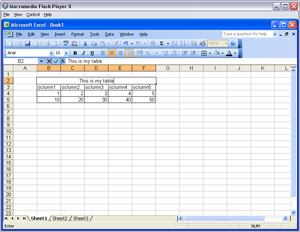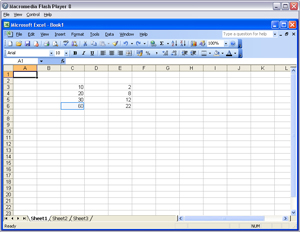Упражнения
Упражнение 1:
Щракни на заглавието на клетката, (например B2), след това смени стила на шрифта на "Verdana" и размерът му на "15"
Забележка: Изписването на заглавие на таблица или текст прави твоята страница да изглежда по-професионално. Може да избираш различни стилове и размери на шрифтове.
Решение:
- Основният шрифт в Excel е "Arial" размер "10".
- На „Лентата за форматиране” щракни на стрелкичката, сочеща надолу точно вдясно от кутийката “Font” („Шрифт”) и намери "Verdana" (натискай стрелките надолу или нагоре). Щракни на шрифта. След това щракни в кутийката “Font Size” („Размер на шрифта”) и напиши "15", защото този размер не е в списъка с предложените.
Упражнение 2:
Форматирай заглавния текст в колона (например B3:F3), използвайки веднъж Bold (Удебеляване) и Underline (Подчертаване) на текста. Оцвети текста в син цвят.
Забележка: Можеш да направиш текста да е изпъкнал в дадена колона чрез font style (размер на шрифта) или font color (цвят на шрифта).
Решение:
- Първо избери заглавния текст.
- Щракни на бутон Bold (Удебеляване) на текст, след това щракни на Underline (Подчертаване) на текст, и двата се намират на “Лентата за форматиране”. Смени цвета чрез щракване на стрелкичката вдясно от кутийката “Font Color” (“Цвят на шрифта”), след това щракни на синьото квадратче (на втората редица от горе надолу, шестата колона от ляво надясно).
Упражнение 3:
Сложи заглавие на своята таблица, което да се простира на цялата й ширина. Заглавието започва от началото и свършва в края на таблицата (например клетки B2:F2).
Решение:
- Направи свой избор от клетки.
- Щракни на бутона Merge and Center от “Лентата за форматиране”.
- Отвори диалоговия прозорец “Format Cells” / “Alignment card”. В полето “Horizontal Text Alignment” (Хоризонтално подравняване) и избери Center (Центриране) и маркирай Merge cells (Слей клетките) в списъка “Text control” („Контрол на текста”). Потвърди чрез бутон "OK".
Упражнение 4:
Направи двойно очертание на клетки, в които имаш резултат от сума (например клетки C7:E7).
Забележка: Очертанията са перфектни за специфични секции, линия с легенда или сумарна функция.
Решение:
- Направи избор от клетки.
- Отвори диалоговия прозорец “Format Cells” / “Border card”. Избери double (двойна) линия от списъка “Line Style” (Стил на линията) (намира се в най-дясната редица, последна колона). Щракни на бутона Outline (Външна линия) от “Presets buttons” („Бутони за готови граници”) в лявата част на прозореца и ще видиш, че очертанието е двойна линия в малката диаграма. Потвърди с бутон "OK".
Упражнение 5:
Смени резултатът от математическата операция в проценти (например редица F4:F7).
Забележка: Колоната може да съдържа количество проценти. Не е нужно да изчисляваш числото отново и да пишеш знак %.
Решение:
- Избери клетките, които искаш да форматираш.
- Отвори диалоговия прозорец “Format Cells” / “Number card”. Щракни на Percentage (Проценти) в списъка “Category” („Категория”). В кутийката Decimal places (Степен на десетична запетая), въведи броя на числата след десетичната запетая, които искаш да се изписват в клетките. Щракни на бутон "OK" за потвърждение.
или
- За да направиш цифрите да бъдат проценти, щракни на бутон Percent Style от „Лентата за форматиране”.
Обобщаващо упражнение:
Сега направи същото форматиране на цялата таблица, както е показано на картинката.