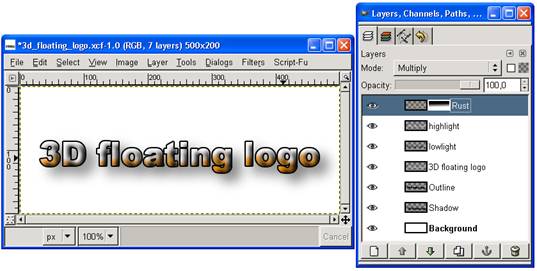Следващото ръководство ще ви помогне да създадете очарователно лого, използвайки текст, слоеве и техники за селекция. Това ръководство е доста дълго и задълбочено. Но резултатът е много впечатляващ.
- Създайте ново изображение (new image) (500x200, бяло).
- Започнете с полагането на някакъв текст (T), който е създаден като нов слой (кръстете го “3D floating logo”).
- Променете размера на слоя така, че да съвпадне с размера на слоя на изображението и добавете Layer to Image Size.
- Дублирайте (Duplicate) текстовия слой (“3D floating logo”) два пъти (кръстете ги “Highlight” и “Lowlight”).
- Изберете слоя “Highlight” (трябва да бъде бял), сложете отметка на Keep Trans, и го запълнете с бяло (можете много по-лесно да направите това чрез влачене на бялата цветна мостра от кутията с инструменти върху изображението – предполагайки, че слоят “Highlight” е вече избран).

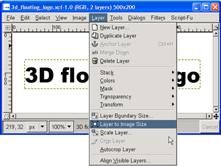
- Дублирайте отново текстовия слой, преместете го най-отгоре на пакета със слоеве, убедете се, че функцията Keep Trans не е отметната и след това го замъглете, използвайти Gaussian Blur (RLE) на 10 пиксела. Кръстете слоя “Blurred text”.
- Дублирайте (Duplicate) слоя “Blurred text” още един път и го кръстете “Blurred text moved”.
- Преместете слоя “Blurred text moved” надясно и надолу за 6 пиксела (използвайте Move tool и клавишите със стрелки от клавиатурата, за да запазите пътя на преместващото движение).
- Създайте селекция, използвайки слоя “Blurred text moved” (Alpha to Selection).
- Изберете слоя “Highlight” и отрежете (Cut) селекцията (). Това ще премахне селекцията на замъглените слоеве от слоя “Highlight”.
- Повторете същите действия за слоя “Blurred text”, но в обратната посока (наляво и нагоре) и използвайте слоя “Lowlight”, за да го изрежете.
- Премахнете временните слоеве “Blurred text” и “Blurred text moved”.
- Създайте нов прозрачен слой (Create new transparent layer) (“Outline”). Местете този нов слой надолу в пакета със слоеве, докато не застане под оригиналния текстови слой.
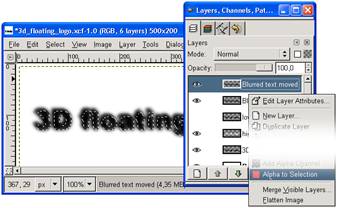
- Изберете оригиналния текстови слой, направете отново Alpha to Selection и добавете Select / Grow с брой на пикселите - 2.
- Изберете слоя “Outline” и го попълнете с черно, за да добавите контраст на задния фон.
- Дублирайте (Duplicate) слоя “Outline” (“Shadow”) и преместете копието под оригиналния слой “Outline”, уверете се, че не е отметната функцията Keep Trans., и го замъглете, използвайки Gaussian Blur (RLE) от около 30 пиксела.
- Намалете непрозрачността (Opacity) на слоя “Shadow” на около 50 и го бутнете надясно и надолу, докато започне да изглежда добре.
- Създайте нов прозрачен слой (“Rust”), изберете Bezier tool (B) и начертайте свободна пътека, подобно на тази на фигурата. Затворете пътеката (Close) (щракнете върху първата контролна точка, задържайки Ctrl) и създайте селекция от пътеката (Create selection from path).
- Изберете (10 пиксела) за омекотавяне на границата на селекцията.

- Вземете селекцията за оригиналния текстови слой (Alpha to Selection), направете слоя “Rust” активен, Invert selection и.
- Променете Layer Mode на слоя “Rust” на Multiply.
- С избрания слой “Rust”, добавете Маска на Слоя (Layer Mask).
- Възстановете цветовете на черно и бяло. Използвайте инструмента Gradient , за да създадете градиент в Маската на Слоя (Layer Mask).
- Готово!