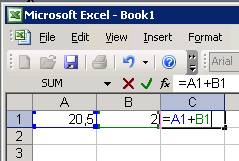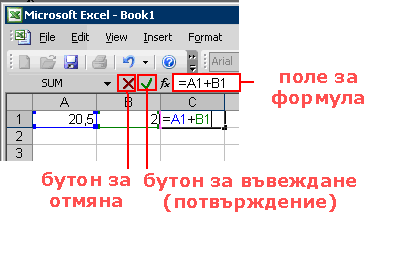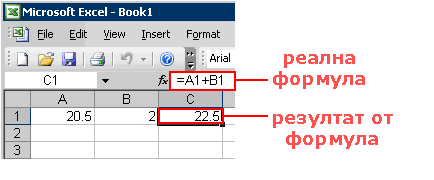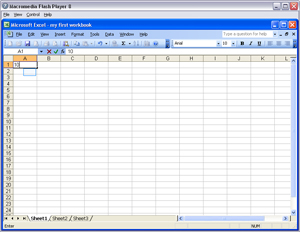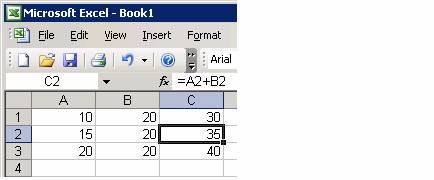Аритметически формули
Вече знаеш, че клетката може да съдържа различни видове данни. Освен това тя може да бъде запълнена с аритметични формули. Значително преимущество на такова съдържание е, че клетката се модифицира динамично, защото отразява всички промени, направени в изходящите клетки. Формулата трябва винаги да започва със знак “=”. Това е начинът, по който Office разбира, че това не са прости данни, а че е някаква формула или функция. Следват няколко оператори, разделени от операции. Най-простия пример е събиране на две числа:
A1 и B1 са оператори, а “+” е операция. В Excel може да се използват три основни типа операции. Те са:
- Аритметични операции
(“+” за събиране, “-“ за изваждане, ”*” за умножение, “/” for делене и “%” ) - Логически операции
(“=” равно, “<” по-малко, “>” по-голямо, “<=” по-малко или равно, “>=” по-голямо или равно, “<>” различно) - Текстови операции
(“&” за свързване на текст)
Упражнение
Опитай се да пресметнеш сбора на клетки A1 и B1.
Когато искате да вмъкнете формула в дадена клетка трябва да използвате “formula box” („поле за формула”). След въвеждането на формула използвай клавиш “enter” за потвърждаване или “cancel” за отмяна. След потвърждение може да забележиш резултата от калкулацията в клетката.
Задача: Посочи всяка една от маркираните области, за да разбериш как се нарича.
След потвърждение резултатът от изчислението е в клетката. Ако искаш да видиш истинската формула, а не само резултата от нея, избери клетката и погледни в полето за формула. Забележи разликата между резултата от формулата и реалната формула:
Задача: Посочи клетката С1 и виж в полето за формула какво се появява.
Редактиране на формула става по два начина. Можеш да щракнеш в клетката и след това в полето за формула или двойно щракване в клетката. Съществуват и два начина да избиране на операции в клетка. Първият е ръчно избиране (чрез изписване на адреса на клетката в полето за формула), а вторият е чрез избирането им с помощта на мишката. Необходимо е въвеждане на знак “=” в полето за формула или в самата клетка, след това щракване в съдържанието на клетката, щракване на първата клетка (оператор) с която искаш да работите, следва въвеждане на операция (напр. “+”), след това щракване върху следващата клетка (оператор). Натисни клавиш ENTER или щракни върху бутона за въвеждане (потвърждение).
Упражнение:
Извърши същото изчисление, както на предишния пример, но използвай мишката, за да избереш клетките оператори.
Забележка: Обърни внимание, че Excel ти помага да избирате клетки чрез оцветяване в различни цветове (обикновено зелен, син…). Това помага да предотвратиш евентуални грешки в избора на клетки. Това свойство работи и в двата вида избиране на клетки (ръчно и чрез мишка)
Възможно е и копиране на формула. Трябва да осъзнаеш как съдържанието на клетката с формула се променя след копиране или изместване. Всички адреси на оператори са свързани по подразбиране. Това означава, че промяната на адрес на оператор се отразява върху промяната на целия адрес на клетката с формула (след копиране или местене).
Придвижи курсора на мишката в долния десен ъгъл на клетката, и използвай „плъзгане и пускане” за копиране на формулата в следващите два реда.
Упражнение:
Въведи произволни цифри в клетки A2, A3, B2 и B3. Копирай клетка C1 в следващите два реда.
Избери клетка C2 или C3 и погледни формулата.
Забележи, че адресите на операторите са сменени. Но са сменени само адресите на редовете, а не на колоните. Причината е, че ти копира (премести) формулата на друг ред (а не колона). След копирането на клетка с формула в друга колона, адресите на клетките-оператори са сменени.
Забележка: Може да изключиш функцията за смяна на адреси на оператори с копиране чрез използване на абсолютни адреси. Ще дискутираме тази функция в следващ дял.