Инструментът Move Tool се извиква от менюто на изображението Tools / Transform Tools / Move, чрез щракване с бутона на мишката въху иконката на инструмента или чрез използването на клавиш m от клавиатурата. За придвижване на обекта, освен мишката, може да използвате и клавишите “нагоре”, “надолу”, “наляво”, “надясно” от клавиатурата, за да премествате обекта с по един пиксел. Чрез натискане на клавиша Shift преместването на обекта се извършва с по 25 пиксела.
Когато е избрана функцията Layer, за да извършите преместване на преобразуванието (Move) или чрез щлакване с бутона на мишката върху бутона за превключване (radio-button) или чрез натискане на бутона , можете да избирате между две възможности: Pick a Layer Guide и Move the Active Layer. Ако изображението ви има няколко слоя, те трябва да са видими и да имат най-малко няколко непрозрачни пиксела, за да можете да ги виждате (единствено активният слой има пунктирана линия, която очертава неговите граници). Показалецът на мишката се превръща в малка ръчичка, която можете да използвате, за да избирате слоя, като щракнете върху него. Първо трябва да щракнете с бутона на мишката върху непрозрачен пиксел, за да активирате слоя и да го преместите. Преместете активния слой (Move the Active Layer), т.е. слоя с пунктирана линия в изображението, който е и подчертан в дилоговия прозорец със слоевете.
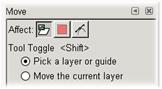
Има само още една възможност при случая с избрана област (Преместване на избора), а възможностите на траекторията (Path) са същите, както при слоевете.
Инструментът Crop Tool (Tools / Transform Tools / Crop and Resize, Ctrl-C) се използва за отсичане и преоразмеряване с едно действие (crop) на изображение или слой. Той се използва за премахване на очертания или за елиминиране на нежелани зони, за да осигури по-добра видимост на работната зона. Също така, този инструмент е полезен, ако имате нужда от особен размер изображение, който не съвпада с оригиналния размер на вашето изображение.
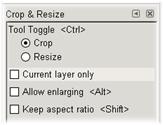
За да използвате инструмента, щракнете с бутона на мишката вътре в изображението и чрез влачене определете правоъгълна област преди да пуснете бутона на мишката. Когато щракнете с бутона на мишката, излиза прозорец, който ви показва размера на изрязаната област и ви дава възможност да извършите редица действия. Ако искате да промените избраната област, можете да направите това или чрез щракване с бутона на мишката и влачене на ъглите, или чрез промяна на стойностите в диалоговия прозорец. Задържането на клавиша ще превключи формата на изображението (Keep aspect ratio), което ще се отрази върху постоянната пропорция между Височината и Ширината. Когато сте готови, можете да завършите действието или чрез щракване с бутона на мишката върху отделената област (задържането на клавиша превключва режимът Crop Tool между Crop и Resize), или чрез натискане на бутоните Crop или Resize в диалоговия прозорец.
Опцията Current Layer Only позволява действията изрязване или промяна на размера да се отразят само на активния слой и тогава опцията Allow Enlarging позволява действията crop или промяна на размера да заемат място извън изображението или границите на слоя.
Диалоговият прозорец с инструменти предлага, освен настройка на основните параметри и една интересна функция - Auto Shrink. Бутонът Auto Shrink ще ви позволи да поставите граница, от която да се изтеглят размерите.
Инструментът Scale Tool се използва за скалиране (свеждане до определен нов размер) на слой, избрана област или траектория. Когато вземете този инструмент и щракнете с бутона на мишката върху обекта, се отваря диалогов прозорец “Scaling Information”, който ви позволява да променяте поотделно Височината и Ширината. В същото време към обекта се добавя възможност за предварителен преглед с решетка илисхема и ръчичките се появяват в ъглите, така че можете да щракнете и да влачите, за да промените тези размери. Един малък кръг се появява в центъра на предварителния преглед, който ви позволява да го премествате. Инструментът Scale Tool може да бъде извикан от менюто на изображението: Tools / Transform Tools / Scale, чрез щракване с бутона на мишката върху иконата на инструмента или чрез използване на комбинацията от клавиши: Shift-t. Задържането на клавиша Ctrl ще ограничи scale (промяната на мащаба, размера) на височината, задържането на клавиша Alt ще ограничи scale (промяната на мащаба, размера) на ширината и комбинацията от клавиши Ctrl-Alt ограничава съотношеннието Височина/Ширина на слоя, което остава постоянно (константа).
Shear Tool е инструмент, който се използва за преместване на част от изображението, слой, селекция или траектория в определена посока и друга част в обратната посока. Например, хоризонталното сечение ще премести горната част вдясно, а долната в ляво. Правоъгълникът става ромбовиден. Това не е завъртане: изображението е деформирано. За да можете да използвате този инструмент, след маркиране, щракнете с бутона на мишката върху изображението или избраната област: появява се решетка и се отваря диалогов прозорец Shearing Information. Деформирането на изображението се извършва чрез влачене на показалеца на мишката, хоризонтално или вертикално, в зависимост от посоката. Когато приключите успешно това действие, щракнете върху бутона Shear в информационния прозорец, за да го потвърдите. Инструментът Shear Tool (Shift-s) може да бъде извикан от менюто на изображението (image-menu) Tools / Transform Tools / Shear.
Инструментът Perspective Tool служи за промяна на перспективата на слоевете. Perspective Tool (Shift-p) може да бъде извикан от менюто на изображението (Image menu) Tools/ Transform Tools / Perspective.
Инструментът Flip Tool дава възможност за хоризонтално или вертикално обръщане на слоеве или селекции. Инструментът Flip Tool (Shift-f) може да бъде извикан от менюто на изображението (image-menu): Tools / Transform Tools/ Flip. Клавишът Ctrl ви дава възможност да променяш настройките между хоризонтално и вертикално обръщане.